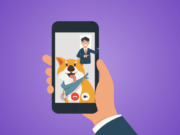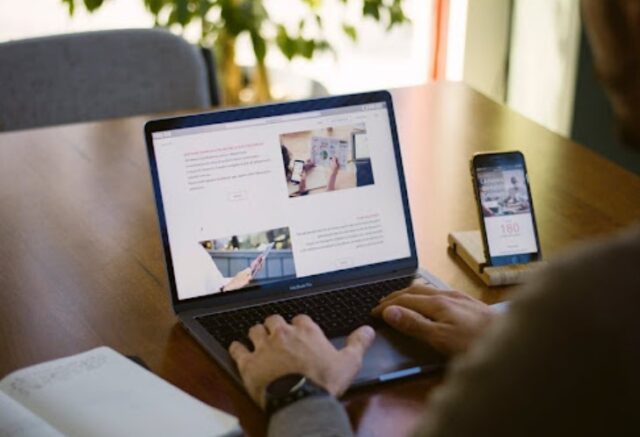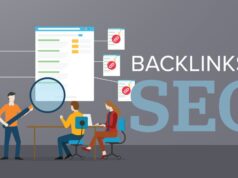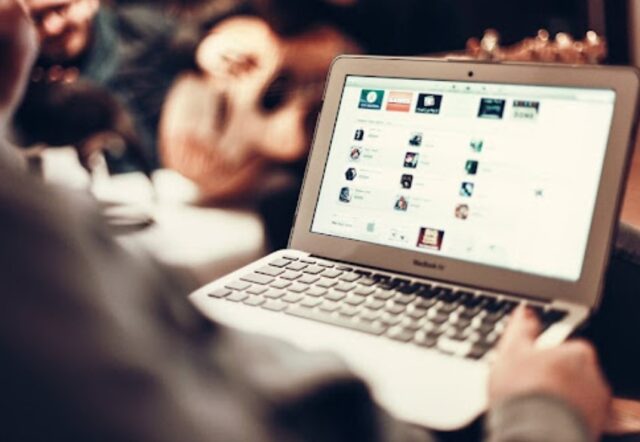
Due to the huge volume of files and folders, you may find it quite tedious to organize your digital data in an organized manner. Apart from storing data locally on laptops, desktops, and external hard drives, people are moving to Cloud for optimized storage.
Organized storage is required to ensure proper file sharing among the management co-workers. File storage is accomplished by using network-attached storage (NAS) or a file server system in many businesses. Here are some file management tips that help you to store and manage your files effectively.
Page Contents
Use Default Installation Folder for Program Files

While installing application programs, use the default file locations as it will be easier to find the download file later. In Windows computers, application program files are stored under the Program Files Directory in the specific drive (Drive Letter). It might create unnecessary confusion if you save the download files randomly on your computer.
Map a Network Drive for Storage
A network drive or network-attached storage is a storage media connected to a home or office network and not your personal computer. If you map a network drive for storing all your data files and folders, you can easily get access to data stored across all your devices, including smartphones, tablets, laptops, without plugging in the drive.
For more information on mapping a network drive for storage, you may visit https://setapp.com/how-to/map-a-network-drive-on-mac.
Store All Documents at One Place
Save all your documents under a root folder which is the My Documents folder in Windows, by default. In the file-sharing environment, you can create a single root folder and store all your important documents under the subfolder in the root folder.
Storing all digital documents at one single location makes it easier to find documents conveniently, and run backup and archives easily.
Maintain a Logical Folder Hierarchy
Having a hierarchical folder structure is a good way to maintain your files and folders on the computer. Use relevant names for storing files and subfolders, as it will save you from spending hours finding a single file. Nested folders allow sharing files in a better way as you can store data on a weekly, monthly, and yearly basis into the folders.
Use File Naming Convention

You must take naming conventions into consideration to ensure the file name displays appropriately on all operating systems and devices. For example, Unix does not allow the use of spaces in the file names, whereas the use of special characters is prohibited in file or folder names in Windows. Use descriptive file names for easily identifying the file at a later stage.
Be Consistent & Specific
Use logical, specific, and consistent names for storing files throughout the computer. While naming files, keep in mind that you can identify them with their names without opening each file.
When you are sharing files with your co-workers over email or portable devices, filenames play a vital role As folder names will not be displayed. It gives your colleagues a clear reference to data stored inside the file.
Avoid Desktop Clutter
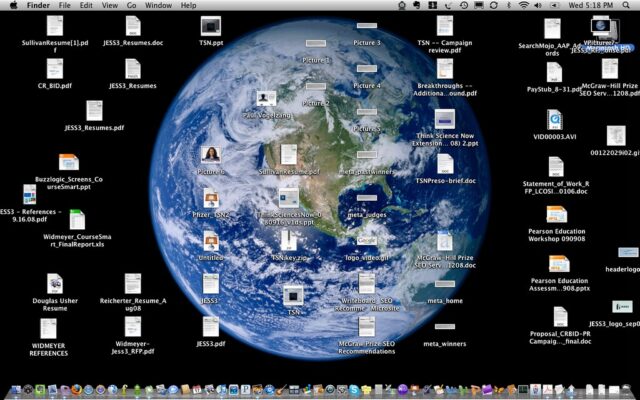
As a rule of thumb, you should avoid cluttering the desktop with software shortcuts and documents. Despite the fact that it is convenient to keep files on the desktop for easier access, it is not a good habit.
It will not take too long before there are too many icons on the computer’s desktop, and you will struggle to find what you are looking for. Also, the fewer desktop shortcuts there are, the better your computer performs, which is another thing that should incentivize you to not clutter the desktop.
Use File Converters
While working with different file formats, you might need a file converter for conversion to a specific format. Particularly, when you need to access a PDF file in DOCX or JPG in DOCX, you need to use a file converter. There are a number of file converters available online, but you can also use a third-party file conversion application for converting and sharing data in a particular file format.
Delete Unnecessary Files

When you are regularly working on your laptop, you might have noticed that you end up creating multiple versions of a single file. While the most recent version is required, all previous versions are only consuming the storage volume unnecessarily.
So, make sure to clean your computer regularly for managing storage on your hard drive. You can even delete files manually or use a third-party application. Once you delete all redundant data from the hard drive, make sure to clean the recycle bin or trash folders. Otherwise, the files will remain on the drive and continue consuming disk storage.
If you have a MacBook, you can also use the Option + Command + Delete keyboard shortcut after selecting the files you want to remove. Confirming the pop-up will get rid of the files permanently.
Back Up Your Hard Drive
There’s no better way to ensure data security or data availability than having a full backup of all the files and folders stored on the hard drive. You must have at least one copy of the data to be able to restore it in the event of data loss. Before you initiate any action to delete unnecessary data from your computer, make sure that you have a backup.
It is recommended to use multiple backup methods just to be on the safe side. If you copy files to an external storage device, such as an HDD or a USB flash stick, you should also use cloud storage.
Move Data to Cloud or iCloud
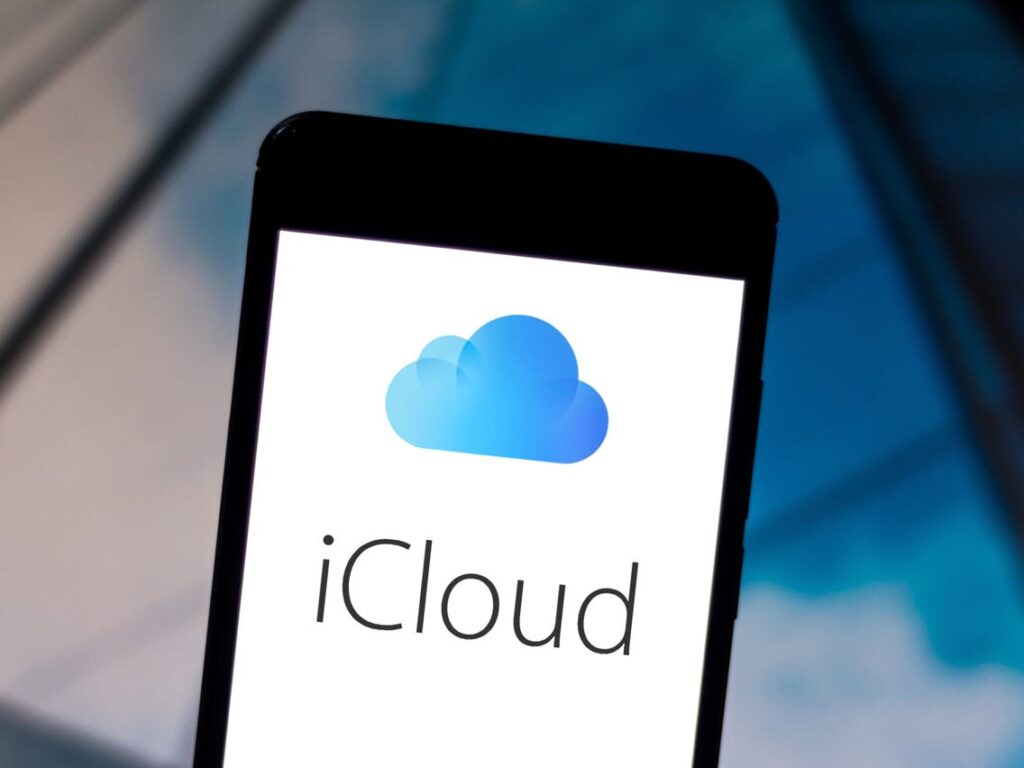
Moving data to Cloud media is one way to ensure that it is available anywhere, and you can access it on any device. Storing data on Cloud drive increases the accessibility and availability of data as you can view it anytime you need.
You can create an account on iCloud, Dropbox, Google Drive, or OneDrive to move your data. Most Cloud storage services give 2GB free storage on signup; however, you can always buy more space later.